Oracle VirtualBox представляет собой программу виртуализации для множества опреационных систем (поддерживаются все распространенные версии Microsoft Windows, Mac OS X, Linux, FreeBSD, Sun (Oracle) Solaris. Распространяется пакет абсолютно бесплатно (для некоммерческого использования). Выделяет данный продукт среди конкурентов весьма приятный и интуитивно понятный интерфейс. Имеется многоязыковой интерфейс (в том числе и русский).
Краткая история и описание
Программный продукт был создан в январе 2007 компанией Innotek (использовался исходный код Qemu). В 2008 году Innotek была куплена компанией Sun Microsystems, а в 2010 Oracle Corporation ее поглотила, так что перед именем программы теперь стоит Oracle. Среди ключевых особенностей программы стоит особо отметить кроссплатформенность - программа стабильно работает со всеми популярными версиями указанных выше операционных систем (в том числе и с 64-разрядными вариантами). Продукт поддерживает USB 2.0, оптические приводы, SATA, SCSI, различные сетевые взаимодействия (Host Networking via Bridged, Internal, NAT). Совместима с образами жестких дисков конкурентов: VHD (Microsoft Virtual PC), а также VMDK (VMware). Предусмотрена возможность создания снимков состояния машины (snapshots) и последующий откат к ним. Работает с Shared Folders для обычного обмена файлами между виртуальной машиной и жесткими дисками основной операционной системы. Это только основные особенности программы.
Работа с виртуальной машиной VirtualBox
Установка программы тривиальна и не представляет собой трудностей, поэтому этот процесс здесь не описан. Перейдем сразу к созданию новой виртуальной машины.
1. Сождание новой виртуальной машины и нового виртуального жесткого диска
Чтобы создать новую машину, в основном меню программы нажмите на кнопку "Создать". Появится "Мастер создания новой виртуальной машины". 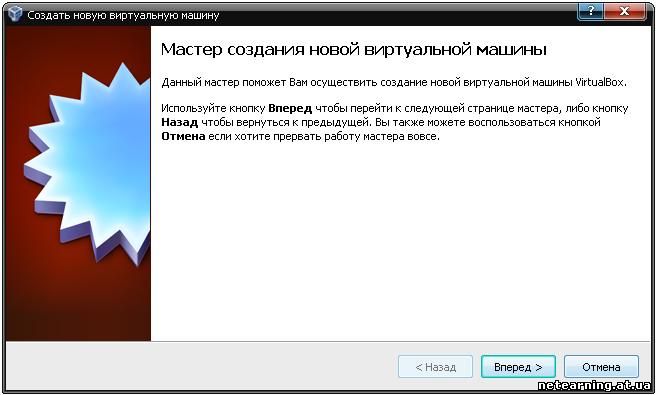
Нажмите в этом диалоге кнопку "Вперед".
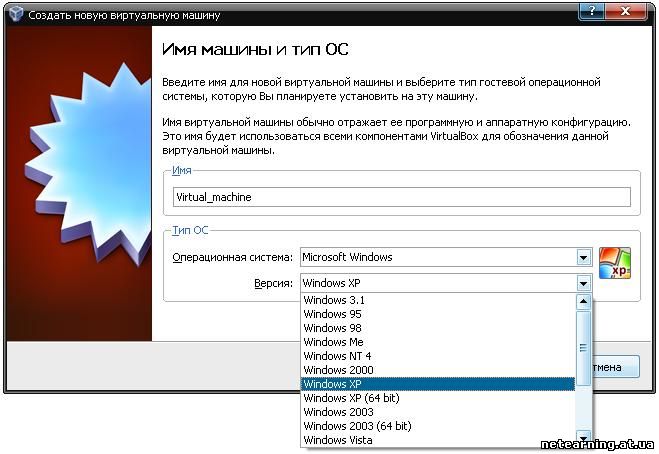
Укажите имя машины (например, Virtual_machine) и выберите операционную систему, которую собираетесь ставить, и ее версию (в нашем примере это Microsoft Windows и Windows XP соответственно), после чего нажмите "Вперед". 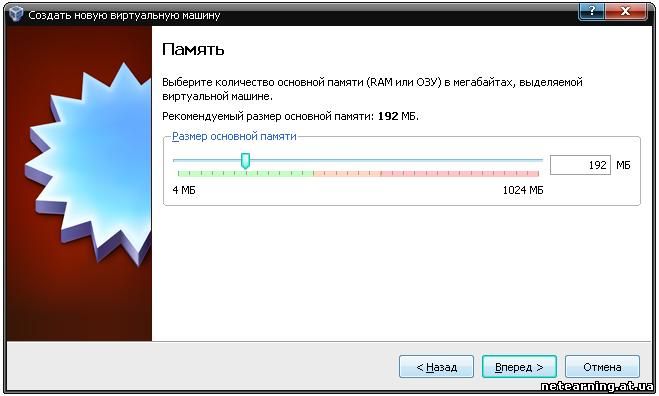
В следующем окне вам необходимо выбрать размер памяти, которую вы хотите отвести для нужд машины. По умолчанию, он составляет 192 МБ, а сколько необходимо в вашем случае зависит, во-первых, от нужд, для которых вы планируете испоьзовать свою "виртуалку", а во-вторых, от того, сколько оперативки установлено на вашем компьютере. Минимальным значением, с которым работает Windows XP является 64 МБ. Если вы затрудняетесь с выбором, оставьте значение без изменений - в любом случае позднее вы всегда сможете его изменить в свойсвах. После выбора нажмите "Вперед".
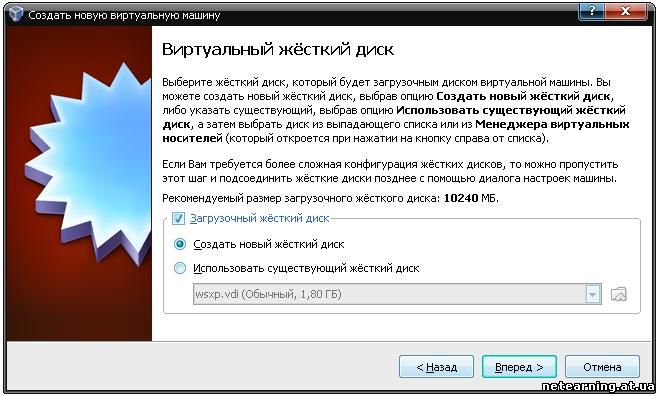
Здесь вам необходимо выбрать "Создать новый жесткий диск" или "Использовать существующий жесткий диск" (конечно, если таковой имеется). Выберите первый вариант и посмотрите, чтобы галочка "Загрузочный жесткий диск" была обязательно отмечена. Нажмите "Вперед". 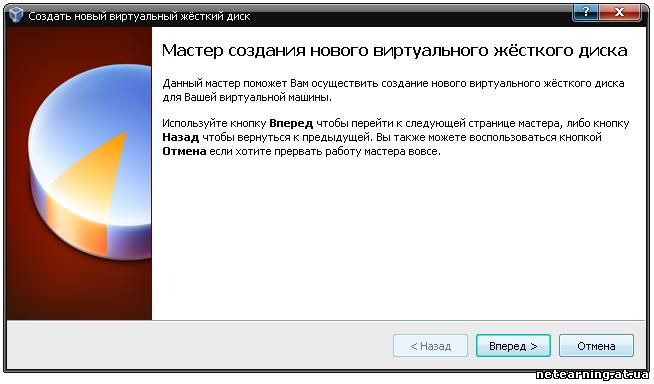
Если на предыдущем шаге вы выбрали "Создать новый жесткий диск", появится диалог создания нового виртуального раздела диска. "Вперед".
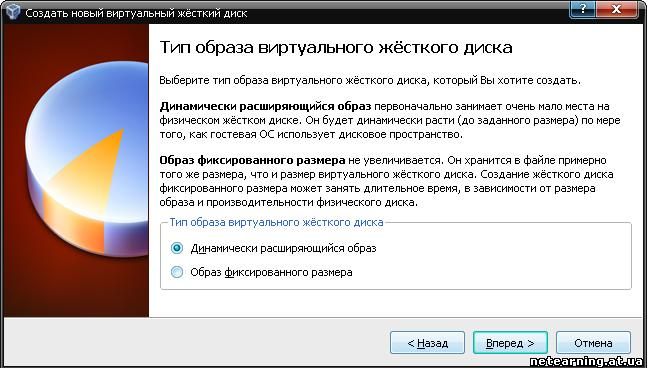
Выбирайте "Динамически расширяющийся образ" и жмите "Вперед".
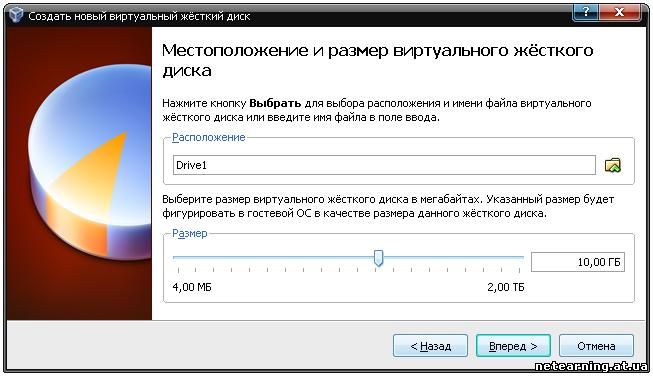
Теперь вам надо указать имя создаваемого диска (в нашем примере - Drive1) и его размер. Тут, как и в случае с оперативной памятью, все зависит от ваших потребнойтей и ресурсов компьютера. Кроме этого, следует учесть, что за сборку (релиз) операционной системы вы будете устанавливать на данный раздел. После выбора - "Вперед". 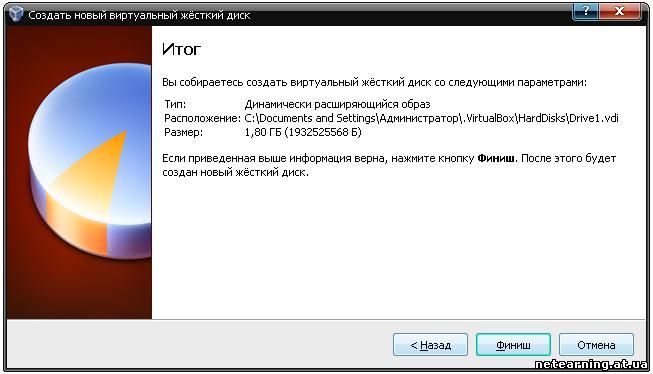
В этом окне указаны имя создаваемого раздела, его расположение и размер. Жмите "Финиш".
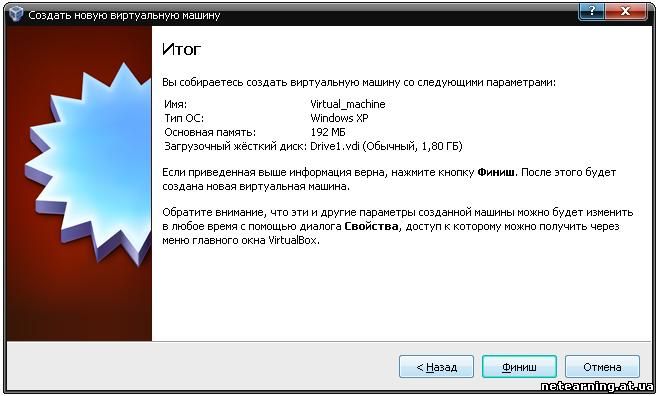
Финальное окно. Если вы согласны с указанными параметрами новой виртуальной машины, нажимайте "Финиш". 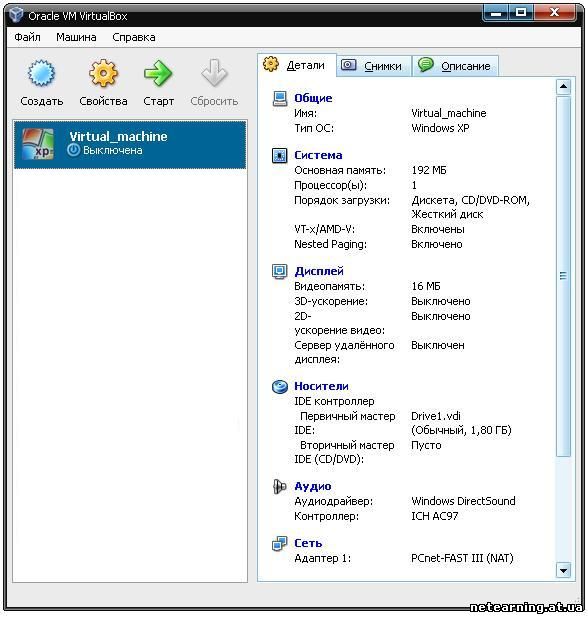
Поздравляем, машина создана! В данном окне вы можете посмотреть ее свойства и при необходимости их изменить, нажав на кнопку "Свойства".
2. Первый запуск виртуальной машины
Машина создана, теперь необходимо установить для нее операционную систему. Разумеется, вам необходим загрузочный диск с таковой, либо соответствующий образ (в нашем примере будет использоваться именно последний). Итак, если вы приготовили релиз (сборку) ОС, то нажмите кнопку "Старт" в главном окне (Oracle WM VirtualBox). 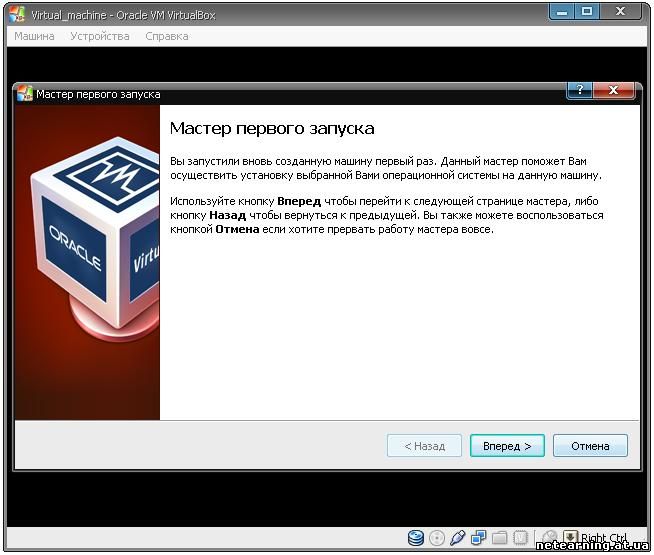
Если все в порядке, появится диалог "Мастер первого запуска". Нажмите "Вперед". 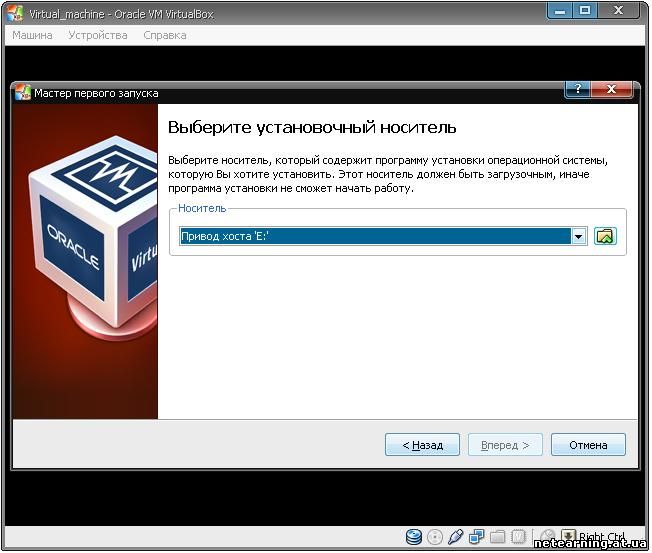
В этом окне вам необходимо указать оптический привод с загрузочным диском, содержащим дистрибутив ОС, либо таковой образ. В нашем примере будет использоваться образ .iso. Для этого нажимаем на значок с папкой. 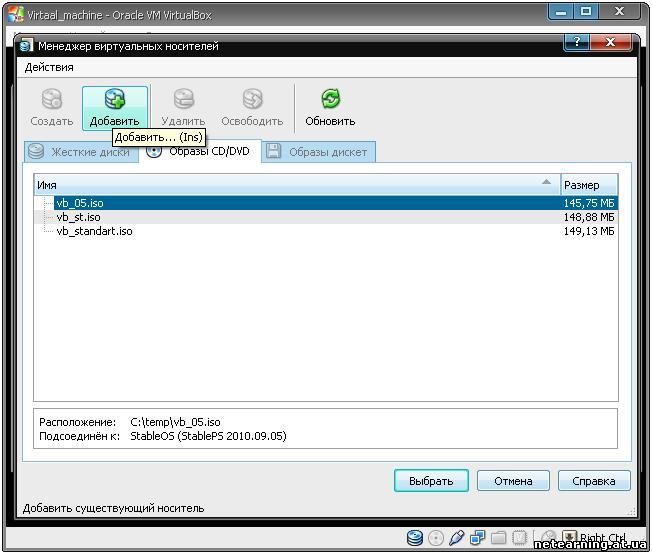
В появившемся окне на вкладке "Образы CD/DVD" нажимаем "Добавить". 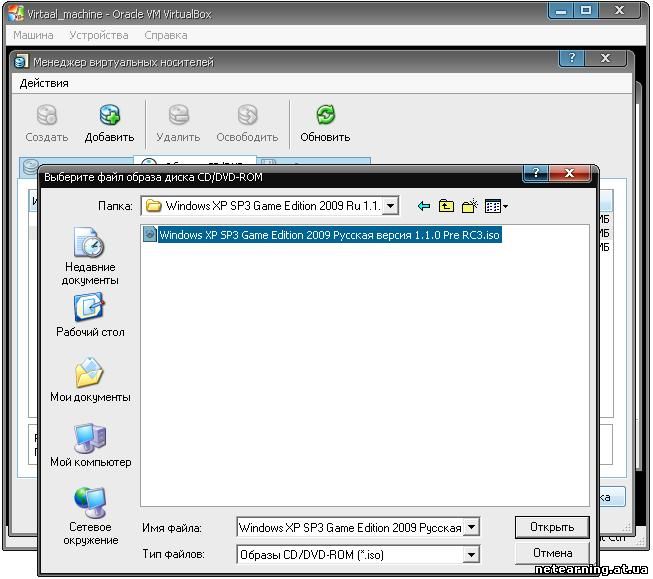
Указываем файл образа и нажимаем "Открыть". 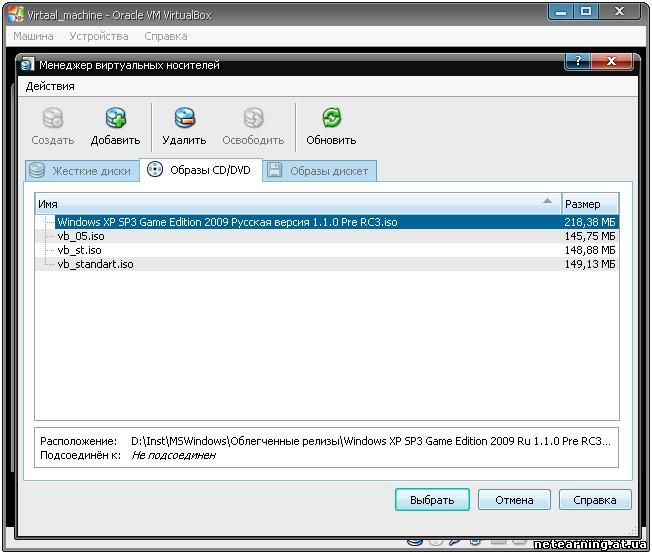
Видим, что появился файл Windows XP SP3... (.iso). Теперь выделяем его и нажимаем "Выбрать". 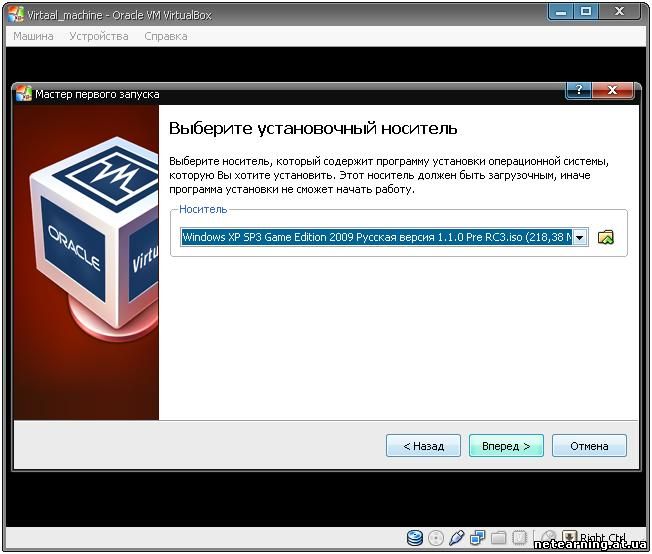
Релиз выбран. "Вперед". 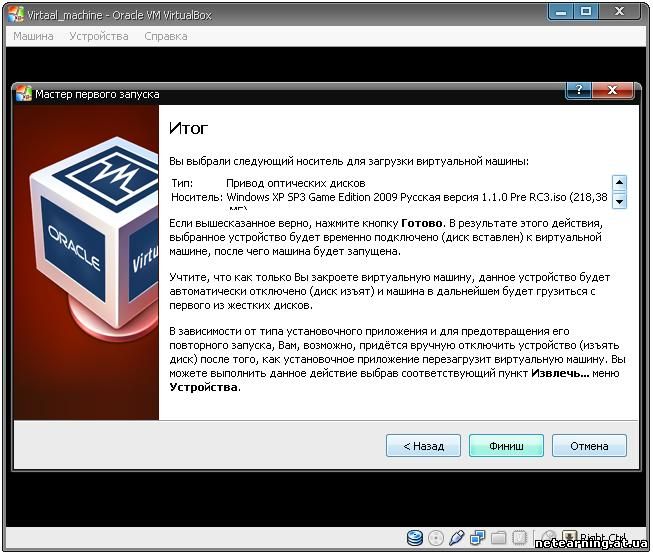
Жмем "Финиш" и переходим к установке операционной системы (процесс установки ОС выглядит как обычно). Чтобы активировать курсор мыши внутри окна, необходимо щелкнуть левой кнопкой внутри области экрана. Чтобы вернутьь мышь к активности в основной ОС, необходимо нажать правую клавишу Ctrl на клавиатуре (это параметр по умолчанию, его можно изменить в основном меню). Хочется отметить, что настройка сетевого соединения проходит автоматически, никаких дополнительных действий не требуется. Приятной работы!
| 



